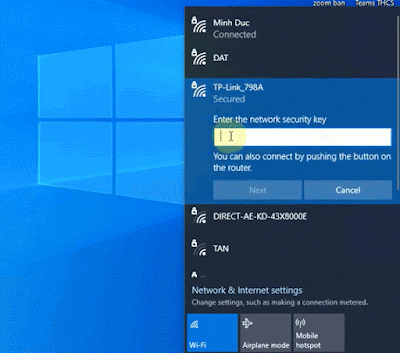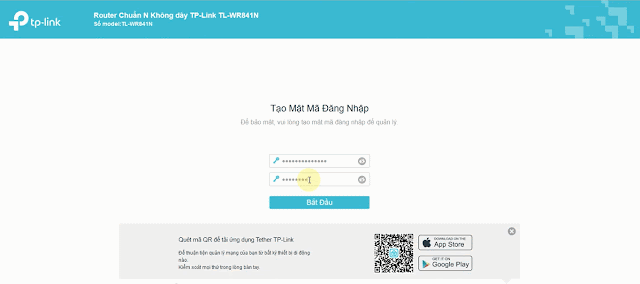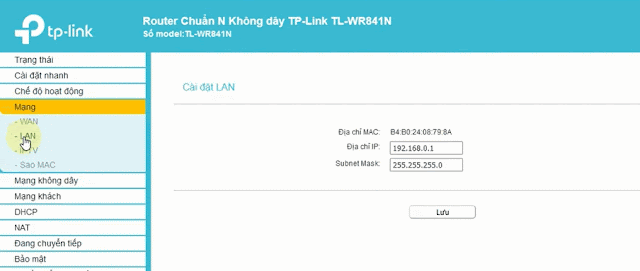Internet hiện đã trở thành một phần không thể thiếu trong mỗi người hay mỗi gia đình. Chỉ cần khoảng 150k/tháng là bạn đã có thể có 1 đường truyền Internet tốt để sử dụng vào việc học tập, làm việc, giải trí. Tuy nhiên, ngoài Modem chính của nhà mạng thì nếu gia đình hay công ty của bạn cần thêm sóng WIFI ở nhiều vị trí thì sao?
Bài viết hôm nay sẽ hướng dẫn cho các bạn cách cài đặt , cách lắp thêm modem WIFI nối tiếp từ modem chính của nhà mạng để bổ sung thêm sóng cho khu vực bạn cần nhé.
Cách lắp thêm modem WIFI này áp dụng cho hầu hết tất cả các loại modem/router WIFI của các hãng, và trong hôm nay mình sẽ lấy ví dụ cụ thể trên Router Bộ phát Wifi chuẩn N TP Link TL-WR841N 300Mbps nhé.
Cấu hình bộ phát Wifi TPLink TL WR841N.
Đầu tiên, chúng ta sẽ kết nối vào Bộ phát Wifi TP Link TL-WR841N.
Sau cái cái kết nối xong thì chúng ta sẽ mở trình duyệt bất kỳ (có thể dùng Chrome, Firefox,Edge,...).
Trên trình duyệt, chúng ta sẽ gõ địa chỉ : 192.168.0.1
Đây là địa chỉ mặc định để chúng ta vào cài đặt bộ phát Wifi TP Link.
Ở lần đầu tiên truy cập vào thì nó sẽ yêu cầu chúng ta đặt mật khẩu đăng nhập cho cái thiết bị này. Các bạn sẽ chỉ cần nhập một lần thôi. Dòng thứ 2, chúng ta cũng nhập lại mật khẩu mới, cái mật khẩu này do chúng ta tự đặt nhé. Sau đó ta nhấn vào chữ bắt đầu.
Sau khi đã đặt mật khẩu truy cập bộ phát Wifi xong, màn hình sẽ được chuyển đến trang cấu hình bộ phát wifi.
Lúc này, trên bộ phát wifi các bạn sẽ cắm cho mình cái dây mạng vào cổng WAN nhé (cổng màu xanh trên bộ phát wifi) .
OK, bây giờ để mọi thứ trở nên đơn giản nhất thì chúng ta chọn "Cài đặt nhanh" sau đó chọn "Tiếp theo".
Chọn tiếp chế độ là Router Wifi nhé.
Sau đó chúng ta chọn "Tự động dò" này để tự cấp phát IP qua lại với Modem nhé. Ở đây nếu bạn nào có hiểu biết nhiều hơn thì chúng ta có thể chọn IP động hoặc các mục khác.
Lúc này, chương trình sẽ tự dò kiểu kết nối với nhà mạng cung cấp (ISP). Khi hiện ra bảng hỏi sao lưu địa chỉ MAC thì bạn chọn KHÔNG và chọn tiếp theo nhé.
Đặt tên và mật khẩu cho bộ phát Wifi
Tới đây thì các bạn muốn bộ phát Wifi nối tiếp của mình là gì thì cứ đặt thoải mái tuỳ thích nhé. Mật mã có thể thay đổi bằng cách là xóa cái mật mã cũ đi rồi chúng ta sẽ nhập mật khẩu mới ở đây, còn nếu để mặc định, Nếu muốn ai cũng dùng thoải mái thì chọn "Vô hiệu hoá bảo mật không dây" để không dùng mật khẩu cho bộ phát Wifi nhé. Cấu hình xong tên và mật khẩu thì chọn tiếp theo.
Sau khi xong thì kiểm tra lại, nếu đúng hết như mong muốn thì chọn Lưu.
Bây giờ chúng ta đã cấu hình xong bộ phát Wifi TPLink TL-WR841N. Các bạn kiểm tra lại ở mục Wifi xem đã xuất hiện tên Wifi như cái vừa cấu hình ở trên chưa nhé.
Đến bước này, cơ bản là chúng ta đã cài đặt xong. Cần làm thêm một bước nữa để sử dụng Internet thoải mái mà không sợ lỗi trong tương lai.
Để mà sau này sử dụng wifi không bị lỗi lầm gì thì ta cần thực hiện công việc sau đây để tránh bị trùng địa chỉ IP. Vì có thể sau này nhà bạn sẽ có nhiều cái thiết bị wifi khác nữa sẽ rất dễ bị xung đột làm không sử dụng được Internet.
Chúng ta sẽ vào lại trang cấu hình bộ phát Wifi như ở trên. Sau đó chọn vào mục : Mạng -> LAN và chúng ta sẽ đổi cái dải địa chỉ IP của nó đi.
Ví dụ ở đây mình sẽ đổi số 0 thành số bất kì. Theo mình là các bạn nên thay đổi theo dạng 192.168.x.1 , với x là số lớn hơn hoặc bằng 2. Sau này nếu có lắp thêm bộ phát Wifi nào thì cũng đừng để trùng con số x này nhé.
Mục Subnet Mask thì cứ để mặc định là 255.255.255.0 . Xong xuôi thì chọn Lưu và OK.
Lúc này bộ phát Wifi sẽ khởi động lại để làm mới cấu hình. Sau khi mà khởi động xong, chúng ta sẽ kết nối lại nha.
Vậy là mình đã hướng dẫn xong cho các bạn cách cài đặt và cấu hình để lắp thêm modem WIFI nối tiếp từ modem chính của nhà mạng. Sau này cần bổ sung thêm sóng cho khu vực bạn cần thì cứ làm theo hướng dẫn của mình nhé, đảm bảo gắn cả trăm bộ phát wifi cũng không vấn đề gì.
Cảm ơn các bạn đã đọc bài viết, Nếu có thắc mắc hay góp ý, vui lòng để lại bình luận ở bên dưới nhé.